目前很多的设备都使用以太网连接,WiMi-net的无线网关NT系列、XTR系列XN系列的产品都可以选择使用网络接口。WiMi-net网络管理软件可以通过选择TCP Server或TCP Client的方式和无线通信设备进行通讯,具体通讯方式分为PC端(电脑)连接无线设备和无线设备连接PC端(电脑)这两种。
方式一、PC端(电脑)连接无线设备
无线通信设备作为TCP Server,在TCP端口 12580上监听,PC端(Windows)主动Connect无线通信设备。具体的操作步骤如下:
① 无线设备接入以太网线,接通电源后,以太网口的绿灯和黄灯同时点亮;
② 在WiMi-net网络管理软件的通信接口区域,选择“网络接口”点击“设置”按钮,弹出WiMi-net Wireless Network Manager 窗口,点击“扫描”,在空白区域自动显示以太网配置参数(网络地址、子网掩码、网关地址、控制中心等信息)如下图
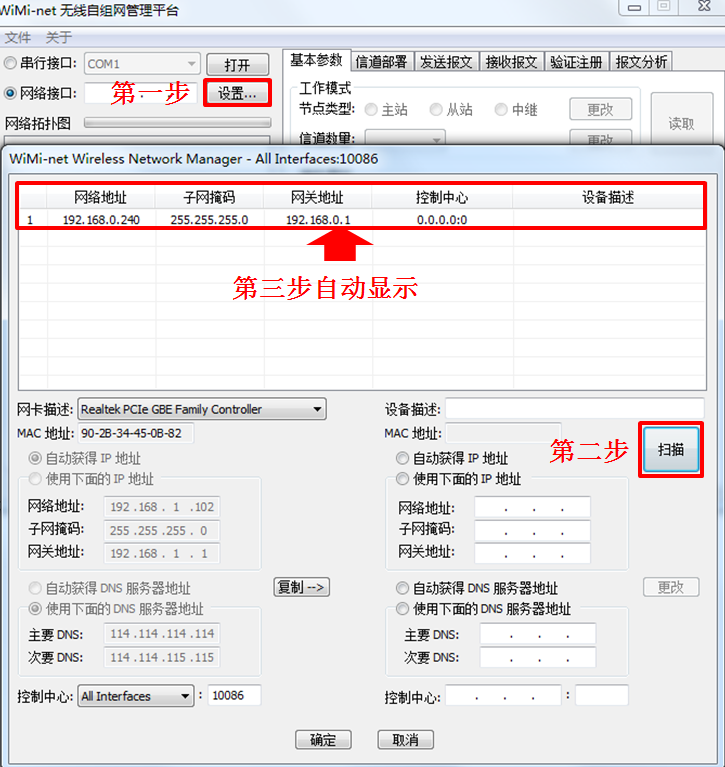
③ 由于无线通信设备的初始IP地址和PC端可能不在一个网段内部,因此需要首先将无线通信设备的IP地址调整到和PC端相同的网段,但是不能和其他的设备的IP地址重叠。故需要配置W无线设备的IP地址。
④ 点击按钮“复制à”,将用户使用的IP地址从左边复制到右边的栏目。
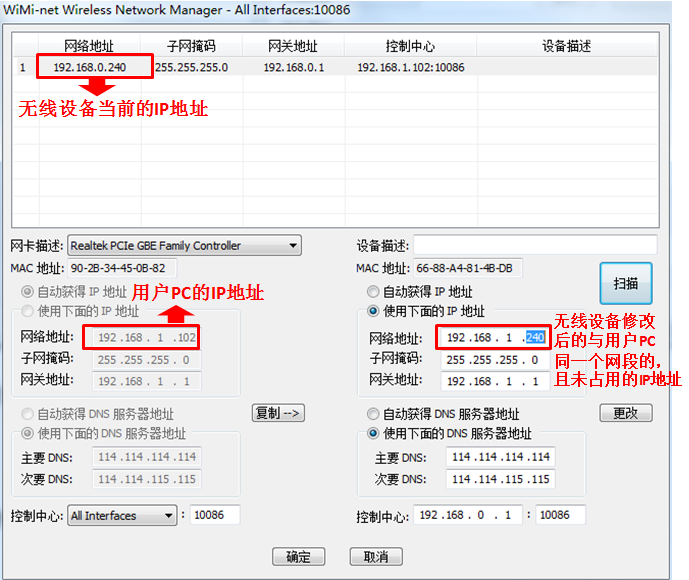
⑤ 修改右边的网络地址,确保没有和该子网内部的其他设备冲突。检测网络地址是否被占用的操作
首先,同时按下PC键盘上面的WIN和R键,出现运行界面,输入“cmd”
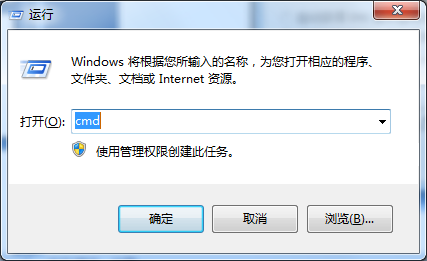
其次,输入“ping 192.168.1.240 –t” ,再点击“回车键”提示如下图所示内容,说明此IP地址未被占用,可以使用。
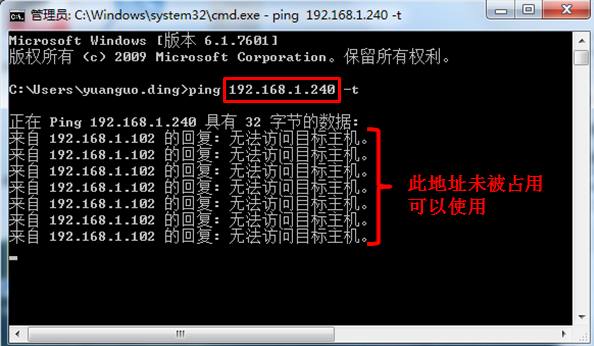
⑥ 修改后的无线设备的网络地址,与用户PC在同一个网段,且未被占用的IP地址。弹出“配置信息更改完成功”后,点击确定,关闭WiMi-net Wireless Network Manager窗口。
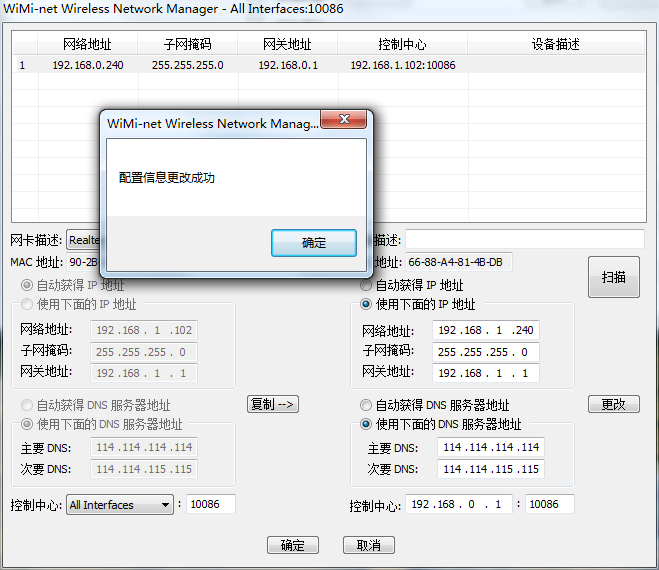
⑦ 重新启动无线设备,点击网络接口→设置→扫描,显示无线设备可用的IP地址为192.168.1.240 ,选中下图蓝色部分的内容,点击“确定” (如下图)
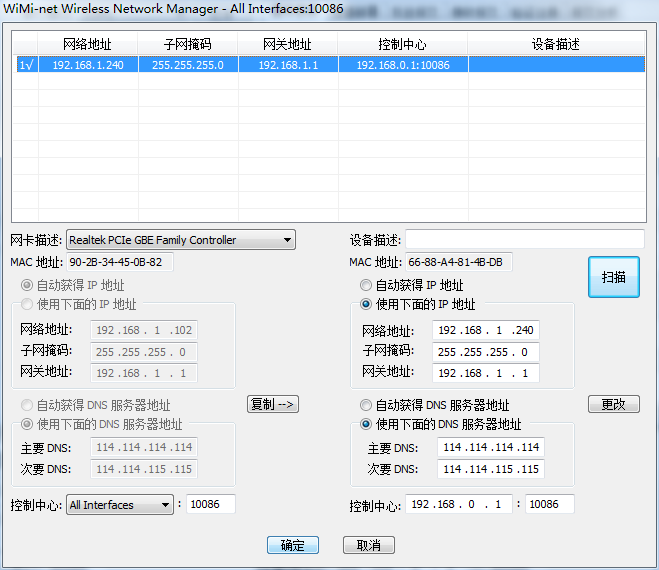
⑧ 由于无线设备新设置的IP地址,或许没有及时在路由器和PC端得到更新,修改后可以测试新的IP地址的链路连通性。如下图所示为链路IP地址有回应,说明链路已经连通。
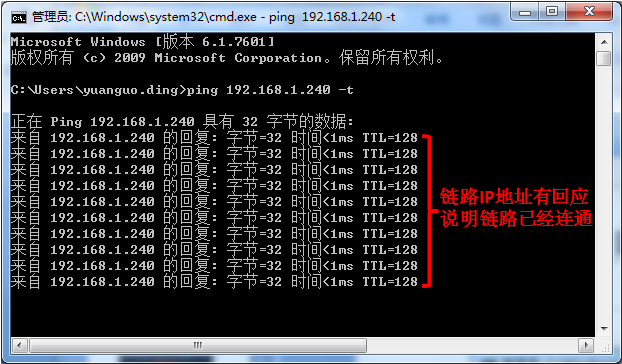
⑨ 网络接口设置完成,如下图显示出IP地址192.168.1.240,点击“打开”按钮,刷新网络拓扑图后,即可显示网络拓扑图。
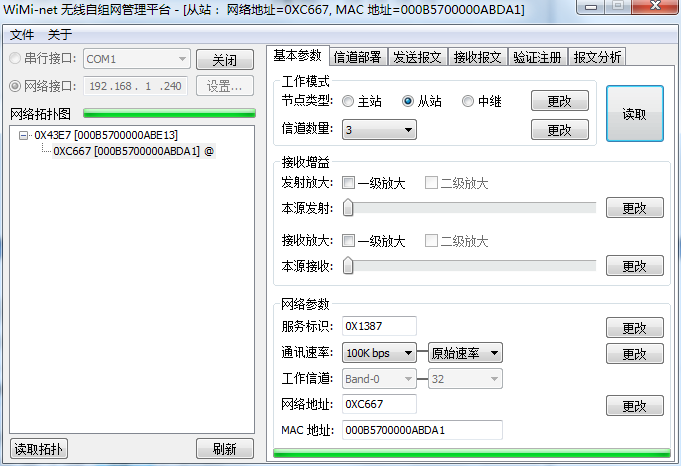
方式二、无线设备连接PC端(电脑)
无线通信设备为 TCP Client,主动连接PC端(Windows),其目标地址和端口号码在“WiMi-net Wireless Network Manager”中设定,具体操作与上面的相同。如果是无线通信设备作为TCP Client方式连接PC端(Windows),还需要填写控制中心的参数:
a) IP地址:目标节点的IP地址,也可以内网地址,也可以是外网地址
b) 端口号码:目标节点的TCP端口号码
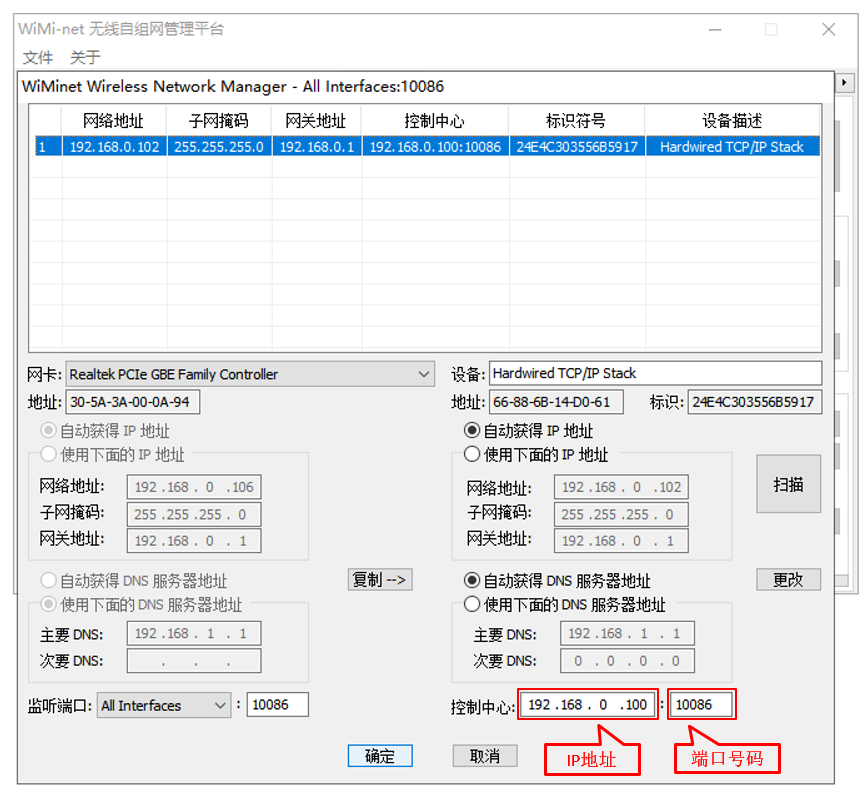
以太网连接时需要注意:
如果PC使用的是双网卡通讯(无线WiFi和有线以太网同时使用),无线设备必须用当前PC正在使用中的网卡,另一个网卡连接无效。
如果使用WiFi,无线设备的网线必须只能连接到路由器上。
如果是用以太网有线网,无线设备可直连PC或者直接接入路由器。
路由器下面挂子路由器,则连接无效。网线必须和PC都连接到同一个路由器下。

版权所有 © 微网高通(北京)无线技术有限公司 未经许可 严禁复制
